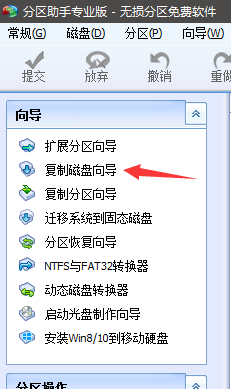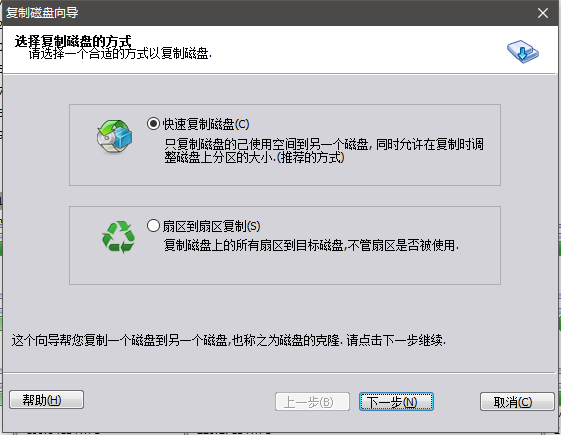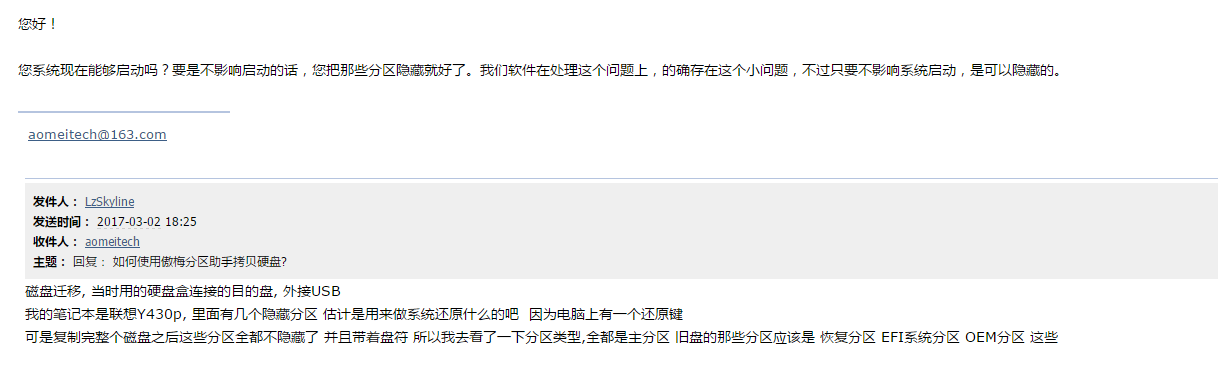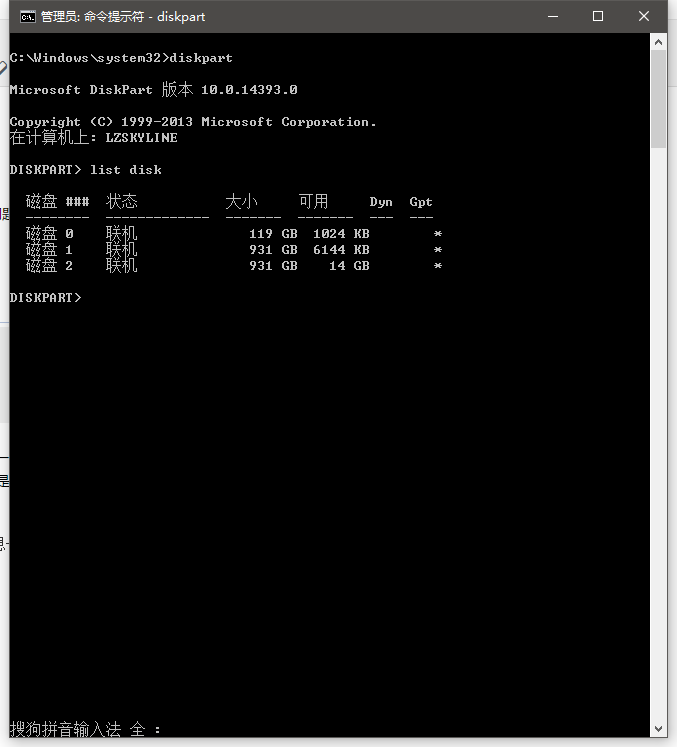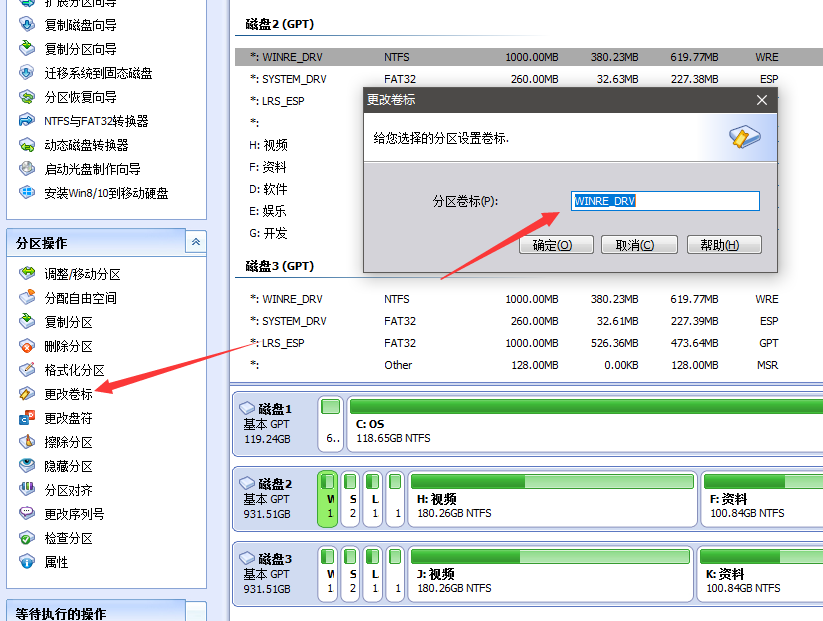14年的时候买的笔记本, 由于各种不良使用习惯, 硬盘用到现在已经伤痕累累
光是坏道导致无法开机就出现过3次了
每次一折腾就是几天
我也慢慢的熟能生巧了, 只要电脑假死, 开不开机 就直接去dos下用dg里面修一下坏道, 然后接着玩
但这样总归是不行的, 这块硬盘迟早要报废的感觉
所以为了避免重要数据丢失, 我打算买个新硬盘换上去.
我不打算重装系统,因为电脑东西实在是太多了, 1t硬盘用了80%的空间, 要换新硬盘重装系统各种软件也都得重新下载安装, 而且一些买的正版软件也得重新激活,实在是太麻烦
所以就打算直接复制旧硬盘的数据, 用到一个神器, 它就是”分区助手”
不得不说这款工具真的很方便, 之前我的系统盘迁移到机械硬盘就是用这个工具一键完成的
现在磁盘拷贝也靠他了!
拿出我新买的机械硬盘 再拿出我买的硬盘盒, 秒变移动硬盘
软件操作很傻瓜式
按照提示一直下一步 然后根据提示重启等待程序在dos下执行复制工作 就可以了
期间不需要任何手动操作, 完成后系统会重启
然后硬盘上的内容就完整的复制到新硬盘上了
但是有一点点缺陷
就是原来联想+win10所生成的三个隐藏分区在拷贝过程中变成了主分区
图中红线标记的地方原来是显示的 主分区, 这个图是我修复完之后截得, 我当时光顾着折腾忘记截图了 大家脑补一下
然后我去问了问傲梅技术咨询
的确不影响系统启动, 因为我系统盘是在ssd上的, 这些分区应该是跟winre系统恢复和联想一键恢复有关
但是, 强迫症啊, 一定要完美啊! 虽然这些功能我基本用不到 但是也要弄好!
然后就开始想办法更改分区类型, 然而系统自带的磁盘管理似乎并不能提供这些高级功能
最后终于找到diskpart这另一个强大的神器, 系统自带的硬盘管理工具,在cmd下可直接运行
接下来就很简单了 命令输入help可以查看 我这就不多赘述了 直接上命令
首先, 第一个磁盘0 是我的ssd, 不管
第二个是新盘, 也就是需要修复的目标
第三个是旧盘, 参考目标
首先使用
select disk 2
可以选中第三个盘, 然后
list partition
列出所有分区, 再使用
select partition 1
选择第一个分区, 之后
detail partition
可以查看分区属性
返回结果如上图
有了这些信息 我们就可以直接对比待修复分区更改不同之处了
重新选择待修复磁盘分区
select disk 1
select partition 1
detail partition
经过对比, 可以看到两者类型和属性不同, 这里我已经改完了 就不截图了, 大家参考上图中的类型和属性脑补为另一些数就行
接下来是将待修复分区的类型修改为上图中旧盘分区的类型
使用命令
set id = de94bba4-06d1-4d40-a16a-bfs50179d6ac
嗯..挺长的, 而且这里面不让复制 慢慢输入吧 记得不要输错.
此时再使用命令
detail partition
查看分区属性时可以看到类型已经变为我们设置的类型了, 再去我的电脑中的磁盘管理中看磁盘类型 也变成了恢复分区 说明我们做对了
但我们还有一个地方没有修改 刚才说过了 除了类型不一样 属性也不一样 所以我们还得继续改属性
输入命令
gpt attributes = 0x0000000000000001
将属性改为旧盘分区属性, 更改后再用
detail partition
查看属性会发现,上图中的”必需”也会同时变为”是”
此时这个分区的类型已经跟旧盘一模一样了, 剩下的两个分区也用同样的方法分别设置为对应着旧盘的”类型”和”属性”即可
最后的最后, 我又在分区助手中对比了一下两个盘分区的区别, 发现新盘卷标是空的, 所以顺手强迫症修改了卷标, 这里手动输入就行
剩下两个也用同样的方法都改了卷标
至此, 机械硬盘更换圆满结束
享受我的无坏道硬盘去了
顺便格一下旧盘当移动硬盘用~~